After a clean install of Veeam 6.5 and connecting to a vCenter server, the backups repeatedly failed and I kept getting the following error:
“Cannot complete login due to an incorrect user name or password”
If you do a bit of googling as I did, you may believe this to be due to a duplicate entry on the dbo.Hosts table in the Veeam DB (not so in my case). If this is the case, the following solution seems to have worked for a lot of people.
1. Backup your Veeam DB
2. Open SQL Server Management Studio (I did this from a different server that already had it installed)
3.Connect to the SQL Express instance, in my case: SERVERNAME\VEEAMSQL2008R2
4. Expand Databases, VeeamBackup, Tables and locate the dbo.Hosts table
5. Right click and choose ‘edit top 200 rows’
6. Search out any duplicates (in my case there was one entry for each ESX host, one for the vCenter server and one for ‘This Server’ so no duplicates)
7. You may see a duplicate entry that relates to a previous version of VMware, if so right click the row and delete it.
8. Restart the Veeam Backup Services.
Read on for the solution that worked for me!
The organisation I did the install for requires the use of a seperate AD account for services, with their own secure passwords. This is normally some kind of headroll that has a mix of uppercase, lowercase, numbers and special characters. In this case, I changed the password to remove the special characters, changed the password for the service accounts, and deleted the backup jobs and the vCenter Server connection and recreated them with the correct passwords (I had no backup history to worry about) and hey presto – the backups now work! 🙂
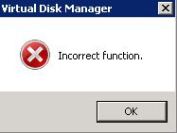
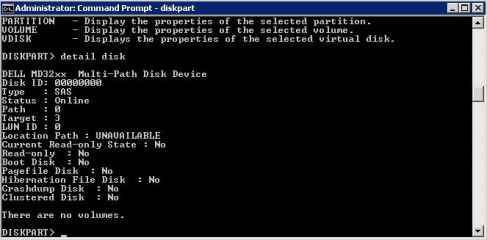
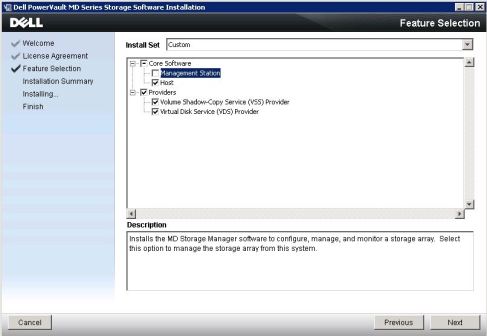



 Posted by iamkl00t
Posted by iamkl00t